Information about fuse-smb is bit scarce and nothing I've found specific to the Acer. Installation isn't difficult and the result works well for me.
You don't need to have shares mounted when you switch on, so nothing slows down the normal startup. With a simple script and a desktop shortcut, you can browse your network when you need using the Thunar File Browser.
To install on the AAO, press Alt+F2 to open the Run dialog and check "Run in Terminal" or select Terminal from the Desktop menu, to open a terminal window. Type the following command:
[user@localhost ~]$ sudo yum -y install fuse-smbFuse is automatically loaded on the AAO, at least I didn't find I needed to use modprobe anywhere.
Now you need to set permissions to use fuse. Type the following:
[user@localhost ~]$ sudo lgroupmod -M user fuseYou'll need to reboot before these permissions are recognised, but do that later. Fuse-smb gets it settings from .smb/fusesmb.conf, which is not created automatically. Depending on your network, the default settings will probably work, but if some of your shared folders need passwords to gain access, then you will need to create a .smb/fusesmb.conf. In this situation do the following:
[user@localhost ~]$ cd ~
[user@localhost ~]$ mkdir .smb
[user@localhost ~]$ cp /usr/share/doc/fuse-smb-0.8.7/fusesmb.conf.ex .smb/fusesmb.conf
[user@localhost ~]$ chmod 600 .smb/fusesmb.conf
[user@localhost ~]$ mousepad .smb/fusesmb.confLook through the comments in the file, lines beginning with ; You should either enter your username and password in the [global] section or create entries for specific servers or shares. Save the file when done.
To be able to use the shares you must mount the fusesmb filesystem to an existing directory. I chose to create my mount point in the /media folder, as this is where Linpus mounts other removable media.
[user@localhost ~]$ sudo mkdir /media/networkNow the actual mounting of the shares:
[user@localhost ~]$ fusesmb /media/network
or
[user@localhost ~]$ sudo fusesmb /media/network -o allow_other
if you haven't rebooted yet.To test if its working, browse /media/network with Thunar file manager or use the following:
[user@localhost ~]$ ls /media/networkIf all is well, you should see your workgroup and be able to browse all the servers and shares that you have. It may take a few seconds the first time for machines to appear, but subsequently the information is cached and updated periodically.
So we can now access our network drives using the file manager, but its still hard to get up and running. There are suggestions for auto starting the process, but that's just going to slow down startup and with a mobile device like the AAO, you won't want your home network all the time anyway. My solution, a short script to run fusesmb if the folder is empty, then launch Thunar to display the netwok folder. All this wrapped up in a .desktop file and added to the files section of the desktop. Here's how:
First create the script...
[user@localhost ~]$ sudo mousepad /usr/sbin/network_start
#!/bin/sh
if [ `ls /media/network | wc -l` -eq 0 ]; then
fusesmb /media/network -o allow_other
fi
launch-thunar.sh /media/network
[user@localhost ~]$ sudo chmod a+x /usr/sbin/network/network_startNext create the .desktop file.
[user@localhost ~]$ sudo mousepad /usr/share/applications/network.desktop
[Desktop Entry]
Version=1.0
Encoding=UTF-8
Name=Network Neigbourhood
Name[en_GB]=Network Neigbourhood
GenericName=My Network
Comment=Browse Network
Exec=network_start
Terminal=false
Type=Application
Icon=network
[user@localhost ~]$ sudo chmod a+r /usr/share/applications/network.desktop Now add the icon to the desktop (13 is the Files section):
[user@localhost ~]$ dca add 13 "file='/usr/share/applications/network.desktop'"The result looks like this: 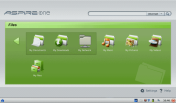
I know it could do with a better icon. This is just the default network icon. If anyone can provide an icon to match the default colour scheme, I'll gladly host it here.



